5.1.3 编写源程序
选择菜单“File”->“New”或者点击工具栏的新建文件按钮,即可在项目窗口的右侧打开一个新的文本编辑窗口,在该窗口可以输入程序代码。
需要说明的是,源文件就是一般的文本文件,不一定使用Keil软件编写,可以使用任意文本编辑器编写,而且Keil的编辑器对汉字的支持不好,建议使用UltraEdit之类的编辑软件进行源程序的输入。
每一个程序至少有一个原型为int main(void)的主函数,这是程序的入口地址,程序将从这里开始运行。此外,我们还需要对开发板做一些时钟和中断方面的初始化工作,这些工作将在函数RCC_Configuration和NVIC_Configuration中完成。源文件的代码清单如下所示。
- #include "stm32f10x_lib.h"
- GPIO_InitTypeDef GPIO_InitStructure;
- void Delay (vu32 nCount);
- /******************************************************************************* Function Name : main
- * Description : 主程序
- * Input : None
- * Output : None
- * Return : None
- ******************************************************************************/
- int main (void)
- {
- RCC_APB2PeriphClockCmd(RCC_APB2Periph_ GPIOB, ENABLE);
- GPIO_InitStructure.GPIO_Pin = GPIO_Pin_9;
- GPIO_InitStructure.GPIO_Mode = GPIO_Mode_Out_PP;
- GPIO_InitStructure.GPIO_Speed = GPIO_Speed_50MHz;
- GPIO_Init (GPIOB, &GPIO_InitStructure);
- while (1)
- {
- GPIO_WriteBit (GPIOB, GPIO_Pin_9,
- (BitAction)(1-GPIO_ReadOutputDataBit (GPIOB, GPIO_Pin_9)));
- Delay (1000000);
- }
- }
- void Delay (vu32 nCount)
- {
- for (; nCount != 0; nCount--);
- }
代码编辑完成之后,我们可以保存源文件,选择菜单“File”->“Save”或者点击工具栏的保存文件按钮,可以用来保存源文件。
这时会出现一个保存文件的文件对话框,选择你要保存的路径,输入文件名HelloWorld.c。注意一定要输入扩展名,如果是c程序文件扩展名为.c,如果是汇编文件扩展名为.s,习惯.asm的也可以存储为.asm。注解说明文件可以保存为.txt的扩展名。
源文件编辑完成之后我们还需要将源文件加入到工程中,工程建好之后,在工程窗口的文件页中,将会出现“Target 1”,前面有个“+”号,点击“+”号展开,可以看到下一层的“Source Group 1”,我们需要向这个里面加入源文件,点击“Source Group 1”使其反白显示,然后,点击鼠标右键,出现一个下拉菜单,如下图如示。
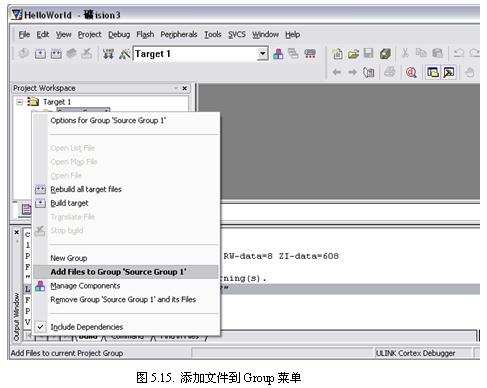
选中其中的“Add file to Group ‘Source Group 1’”,出现一个对话框,要求寻找源文件,如下图所示。
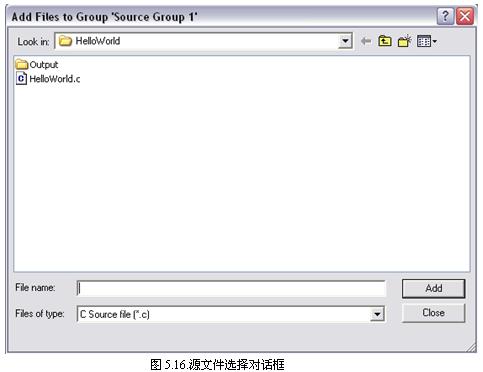
注意,该对话框下面的“文件类型”默认为C source file(*.c),我们可以通过调整这个来选择过滤我们想要格式的文件,从而帮助我们快速查找文件。如果是汇编文件,就选择“asm source file”;如果是目标文件,选择“Object file”;如果是库文件,选择“Library file”。最后点击“Add”,也可以双击要添加的文件进行加入。注意:点击“Add”之后,窗口不会消失,如果要添加多个文件,可以不断添加,添加完毕此时再点击“Close”关闭该窗口。初学者时常误认为操作没有成功而再次双击同一文件或者再次点击“Add”,这时会出现如下的对话框。
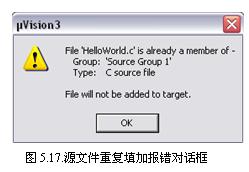
在这里我们把刚新建的HelloWorld.c添加进去,文件添加进去之后,我们点击“Source Group 1”前面的“+”号,就会发现我们刚刚添加的文件HelloWrold.c已在其中了,双击文件名,即在代码区打开该源程序文件。
除了添加文件,我们还可以添加新的Group,操作和添加文件类似,出现下拉菜单之后我们选择“New Group”,这时就会在工程窗口看到新加的Group。对Group和添加文件的操作我们还可以通过点击工具栏上的彩色品字按钮进入“Components,Environment and Books”窗口,如下图所示。
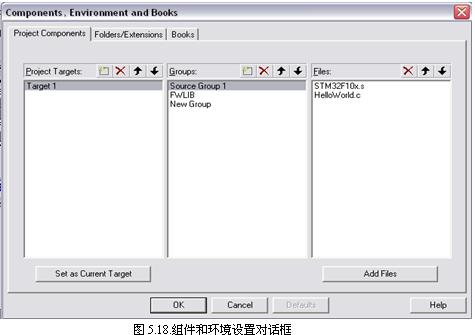
双击列表中的项可以对该项进行重命名操作,点击空白处可以添加新的项,虚方框按钮也可以添加新的项,红叉表示删除选中的项,上下箭头用于调整当前选中项在列表中的位置,“Add Files”可以添加新的源文件,操作过程和前面添加文件的操作是一样的。
5.1.4 编译程序
程序代码写好之后就进入编译程序阶段,可以通过菜单,工具栏和浮动菜单多种方式来发起编译过程,也可以通过批处理文件进行,关于这个批处理文件在Output标签页的设置中提到过。
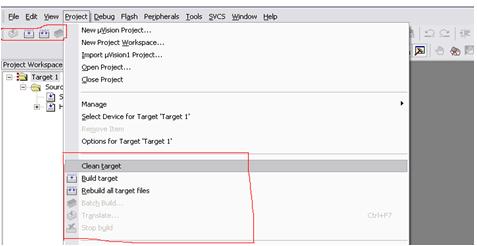
红线圈起来的区域就是对应的菜单编译命令和工具栏编译命令。各命令的含义如下:
Clean target:清除编译结果。
Build target:编译被修改的文件并且编译应用程序。
Rebuild all target files:重新编译所有的源文件并且编译应用程序。
Batch Build:通过前面输出的批处理文件进行编译。
Translate **.*:编译某个源文件,**.*代表要编译的源文件。
Stop build:只有编译进行过程中这一项才有效。
通过在工程窗口“Target 1”上点击右键,也可以弹出相应的编译菜单,各命令含义和上面一致。
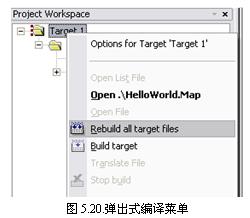
现在就让我们来编译我们的“HelloWorld”,如下图所示,编译的结果会在输出窗口显示。
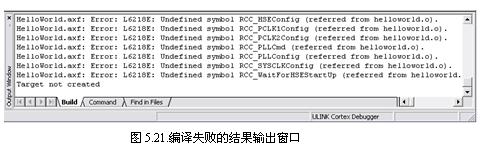
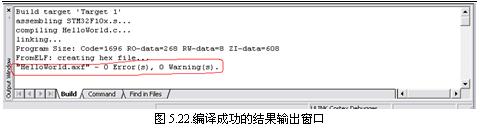
5.1.5 调试程序
编译通过只是说明我们的代码没有语法错误,至于源程序中存在的其他错误,必须通过调试才能发现并解决,事实上,除了极简单的程序以外,绝大部分的程序都要通过反复调试才能得到正确的结果,因此,调试是软件开发接下来我们需要运行我们的程序来验证是否达到了预期的目的。也就是程序调试,程序调试往往是程序开发过程中最难的阶段,尤其是对一些比较大型的程序。下面我们就来看看uVision3对调试的支持。
5.1.5.1 常用的调试命令
在对工程成功进行汇编、连接之后,按Ctrl+F5或者使用菜单Debug->Start/Stop Debug Session即可进入调试状态。进入调试状态后,界面与编辑状态相比有明显的变化,Debug才单项中原来不能用的命令现在已经可以使用了,工具栏会多出一个用于运行和调试的工具栏,如下图所示,Debug菜单上的大部分命令可以在此找到对应的快捷按钮。
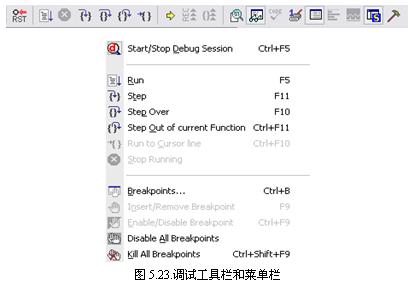
常用的Debug菜单命令如下所示:
Start/Stop Debug Session:开始或者停止调试。
Run:一直执行下一个活动的断点。
Step:单步执行。
Step Over:过程单步执行,即将一个函数作为一个语句来执行。
Step out of current Function:跳出当前的函数。
Run to Cursor line:执行到光标所在的行。
Stop Running:停止运行。
Breakpoints:打开断点对话框。
Insert/Remove Breakpoint:在当前行插入/删除一个断点。
Enable/Disable Breakpoint:激活当前行的断点或者使断点无效。
Disable All Breakpoints:使程序中所有的断点都无效。
Kill all Breakpoints:删除程序中所有的断点。
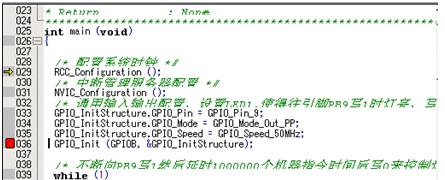
学习程序调试,必须明确两个重要的概念,即单步执行与全速执行。全速执行是指一行程序执行完了以后紧接着执行下一行程序,中间不停止,这样程序执行的速度就很快,并可以看到该段程序执行的总体效果,即最终结果正确还是错误,但如果程序有错,则难以确认错误出现在哪些程序行。单步执行是每次执行一行程序,执行完该行程序执行完以后即停止,等待命令执行下一行程序,此时我们可以观察该行程序执行完以后得到的结果,是否与我们写程序行所想要得的结果相同,借此可以找到程序中问题所在。程序调试中,这两种运行方式都要用到,要灵活应用,可以大大提高调试效率。
在调试窗口中,我们可以看到一个黄色的调试箭头,指向了当前执行到的程序行。
5.1.5.2 断点设置
程序调试时,有些程序行往往很难确认什么时候能够执行到,这类问题就不适合单步调试,这是我们需要使用程序调试中另一种非常重要的方法——断点设置。断点设置的方法有多种,常用的是在某一程序行设置断点,设置好断点之后可以全速运行程序,一旦执行到该程序行即停止,可在此观察有关的变量值,以确定问题所在。设置断点的命令请参考上一节常用调试命令介绍。一旦某一行被设置了断点,我们可以在程序行的左端看到一个红色方框(如图5.24调试窗口图所示),如果该断点被禁用,方框将会变为白色。
除了在某程序行设置断点这一基本方法以外,uVision3还提供了多种设置断点的方法,按Debug->Breakpoints,即出现一个对话框,该对话框用于对断点进行详细的设置,如下图所示。
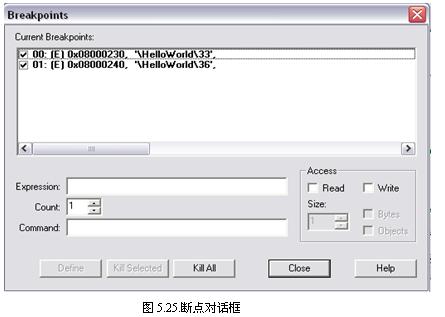
图5.26中的Expression后的编辑框用于输入表达式,该表达式用于确定程序停止运行的条件,功能强大,涉及到uVision3内置的一套调试算法,这里不做详细说明,请查阅相关帮助文档。
5.1.5.3 调试窗口
前面讲了调试的一些方法,里面多次提到检查程序的执行状态。调试窗口就是用于查看程序执行状态的。uVision3提供了多种调试窗口,如寄存器窗口,存储器窗口,反汇编窗口,外设窗口等,下面将会一一作介绍。
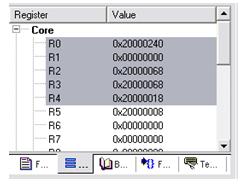
1. 寄存器窗口
图5.26是工程窗口寄存器页的内容,寄存器页包含了当前所有的工作寄存器和系统寄存器,每当程序中执行到对某个寄存器的操作时,该寄存器会反色显示,用鼠标单击然后按F2(鼠标连续单击两次),即可修改该值。
2. 存储器窗口
存储器窗口可以显示系统中各种内存中的值,通过在Address后的编辑框中输入“字母:数字”即可显示相应内存值,其中字母C、D、I、X,分别代表代码存储空间、直接寻址的片内存储空间、间接寻址的片内存储空间、扩展的外部RAM单元值、键入C:0即可显示从0开始的ROM单元中的值,即查看程序的二进制代码。该窗口的显示值可以以各种形式显示,如十进制、十六进制、字符型等。改变显示方式的方法是点鼠标右键,在弹出的快捷菜单中选择。除了显示,还可以修改内存中的值,如下图所示。

3. 查看和调用栈窗口
这个窗口可以帮助我们查看当前调用树的情况,我们还可以通过这个窗口查看和修改一些变量的值。鼠标停留在某个变量的时候点右键,在弹出的浮动菜单中选择Add ***to Watch window,Local 窗口显示当前一些局部变量的值,变量值的现实方式可以在十六进制和十进制之间切换,方式是在查看窗口点右键,在某个变量的Value栏用鼠标单击然后按F2(鼠标连续单击两次),即可修改该值。如下图所示。
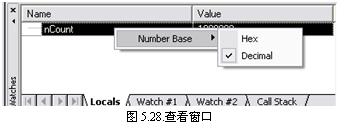
4. 反汇编窗口
点击View->Dissambly Window可以打开反汇编窗口,该窗口可以显示反汇编后的代码、源代码和相应反汇编代码的混合代码,可以在该窗口进行在线汇编、利用该窗口跟踪已找行的代码、在该窗口按汇编代码的方式单步执行。点击鼠标右键,出现快捷菜单,如图5.29所示,其中Mixed Mode是以混合方式显示,Assembly Mode是以返回编码方式显示。
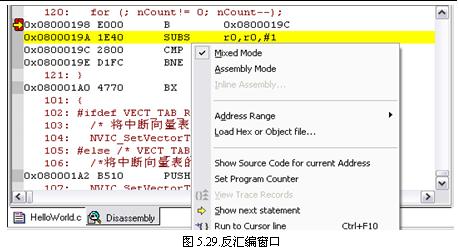
5. 外设窗口
为了能够比较直观地了解单片机中各种外设的使用情况,uVison3提供了一个外围接口对话框。通过Peripherals菜单,下拉菜单中的内容和你选择的芯片有关,会列出你所选择的芯片上所有的外设。选择一项你可以进入查看或修改该外设的一些状态。例如在这里我们是通过GPIO中的PB9来控制LED闪烁,我们可以打开GPIOB的状态对换框,如图5.30所示。
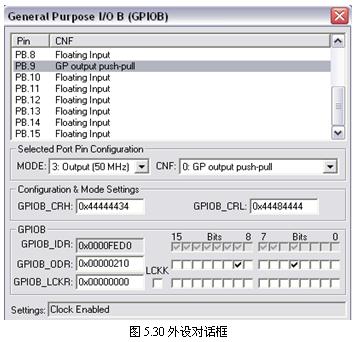
现在我们可以调试我们的HelloWorld了。程序运行时,你将看到开发板上的L1不停闪烁。







